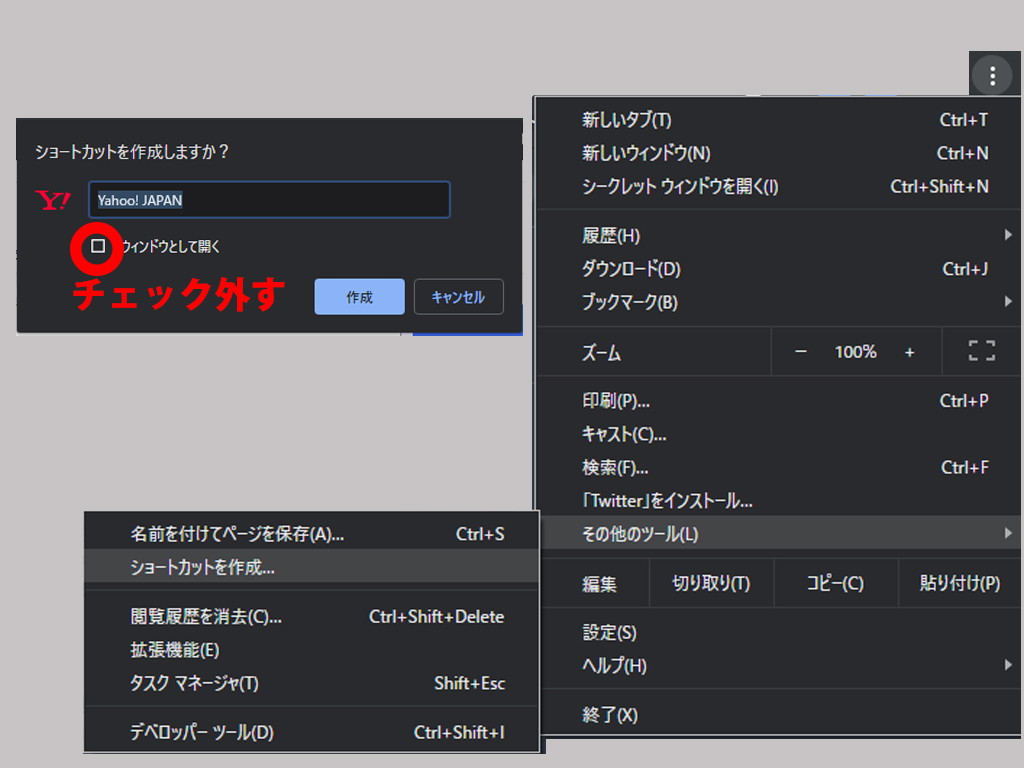インターネットで何か調べ物をしていて、後でまた振り返りたい・何度も見返したいときにそのページのショートカットをパソコンのデスクトップに置くことがあります。
普段使っているブラウザはGoogle Chromeなのですが、ショートカットを作る方法がわからず、毎回Internet Explorerでそのページを開き直してからショートカットを作成していました。
Google Chromeで保存しておきたいページを見つける
↓
URLをコピーする
↓
Internet Explorerを起動する
↓
URLを貼り付けてページを開く
↓
ショートカットをデスクトップへ送信
今見ているブラウザ(Chrome)からわざわざ違うブラウザ(Internet Explorer)に切り替える作業が地味に面倒なんです。
もっと早く調べればよかったのですが、ようやく今日検索してみました。
すると非常に簡単にできることが判明。
手順はこちら。
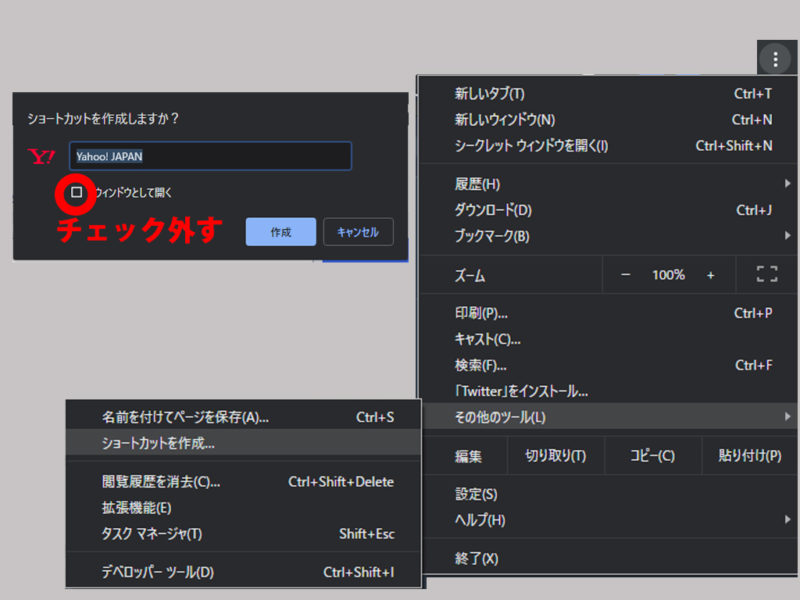
Chromeでページのショートカットをデスクトップに作成
Chromeの画面右上、「・」が縦3つ並んだボタンを押し、その他のツール→ショートカットを作成とクリックし、「ウィンドウとして開く」のチェックを外して「作成」を押します。
これでデスクトップにショートカットを作成できました。
備忘録としてツイートしたところ、パソコンに非常に詳しい先輩から「もっと簡単な方法があるよ」とのリプライが。
これじゃダメ? pic.twitter.com/YMdoOeOGUW
— 川﨑(ヒース)は印刷屋所属のプログラマー (@mako_kawa) August 8, 2019
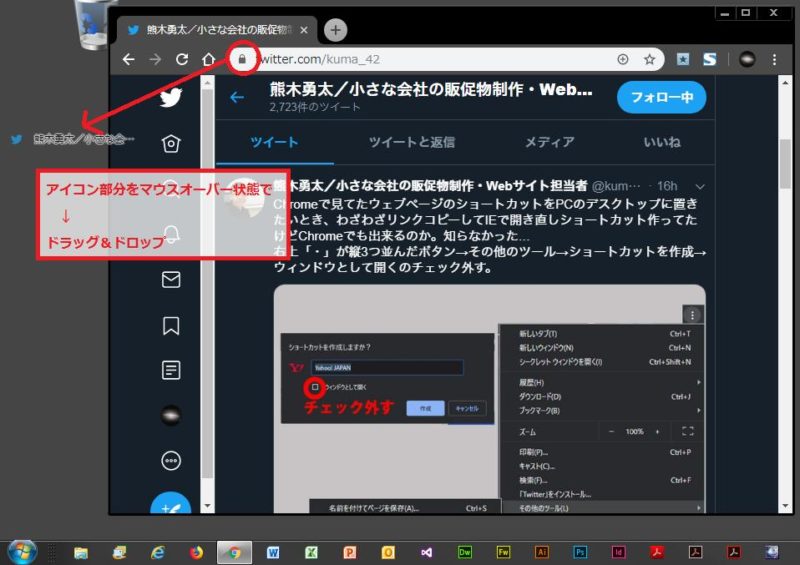
アイコン部分をマウスオーバー状態でドラッグ&ドロップ
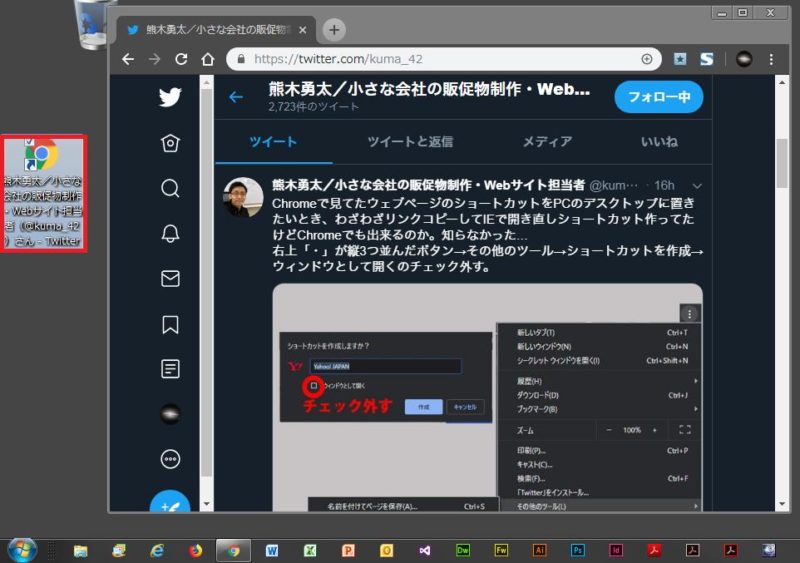
アドレスバー左端のアイコン部分をマウスオーバー状態でデスクトップにドラッグ&ドロップすると簡単にショートカットが作れました。
初めに書いた方法よりも手数が少なく済むので、これからはこの方法でやっていこうと思います。
上記と同じ手順でフォルダーのショートカットも作れるとのこと。
— 川﨑(ヒース)は印刷屋所属のプログラマー (@mako_kawa) August 8, 2019
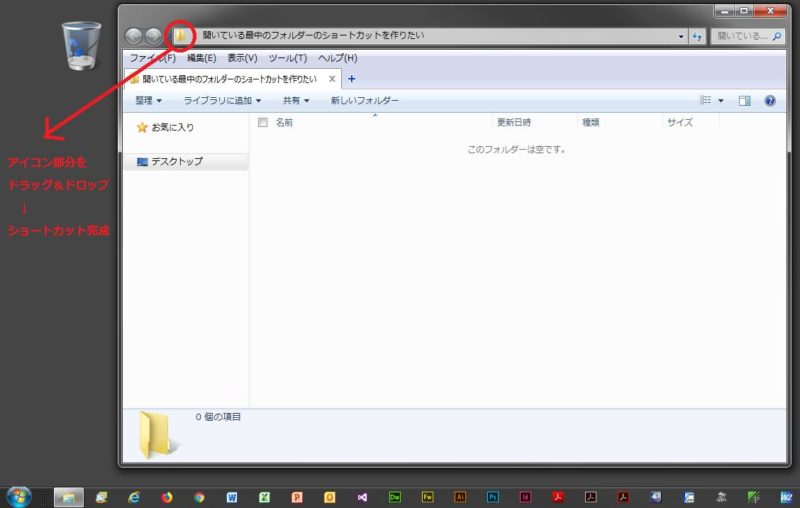
アイコン部分をドラッグ&ドロップでショートカット完成
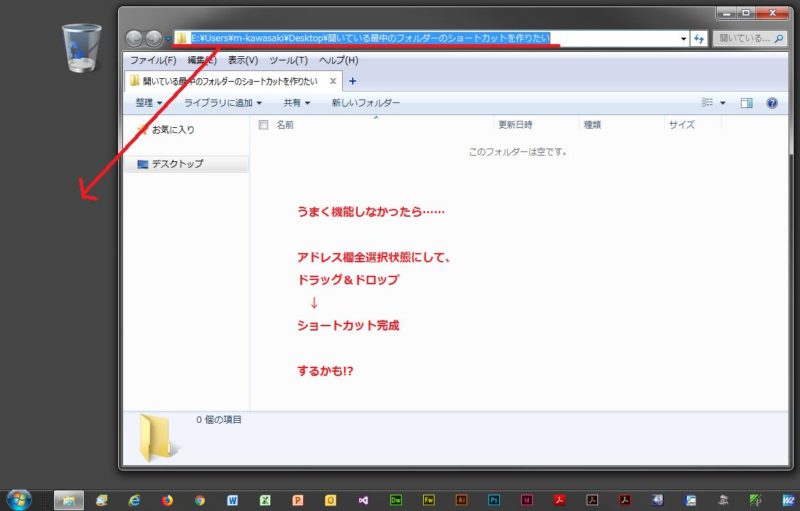
うまく機能しなかったら、アドレス欄全選択状態にしてドラッグ&ドロップでショートカット完成するかも!?
教えてもらった通りにできました!と報告したところ、さらなるお役立ち情報をくださいました。
ならよかった(>ω<)
もしやったことなければ、ファイルを右ボタンでドラッグ & ドロップしてみると、また新しい機能知れるかも!?左ボタンじゃなくてね。 てか、意外と知られてない?のね。記事にしていいよ(笑)— 川﨑(ヒース)は印刷屋所属のプログラマー (@mako_kawa) August 8, 2019
こちらはそのアクションで何が起こるかは明言せず「やってみてのお楽しみ」だったので実際にやってみました。
(記事にする許可をいただいたので現在書いている次第です笑)
少し分かりにくいかもしれませんが、マウスの左ボタンでファイルをドラッグ&ドロップするとファイルの移動ができます。
一方、右ボタンでドラッグ&ドロップすると、いきなり移動するのではなく「移動・コピー・ショートカット」の3つの選択肢が出てきます。
左ボタンでのドラッグ&ドロップの際も[Ctrl]キーを押しながらやることでコピーはできるのですが、左手でのキーボード操作が必要になります。
右ボタンでのドラッグ&ドロップならマウスだけで3種類の操作が可能に。
[Ctrl]キーを押しながら左ボタンでドラッグ&ドロップするのは大した手間ではないのですが、マウス操作だけでショートカットを作った方が早い場合もあるらしく、使い分ければ地味だけど時短に繋がると先輩は言っていました。
確かに目的を達成するための引き出しは多いに越したことはありませんので、今回色々な方法を知れて良かったです。
川崎さん、ブログネタ提供ありがとうございました!笑